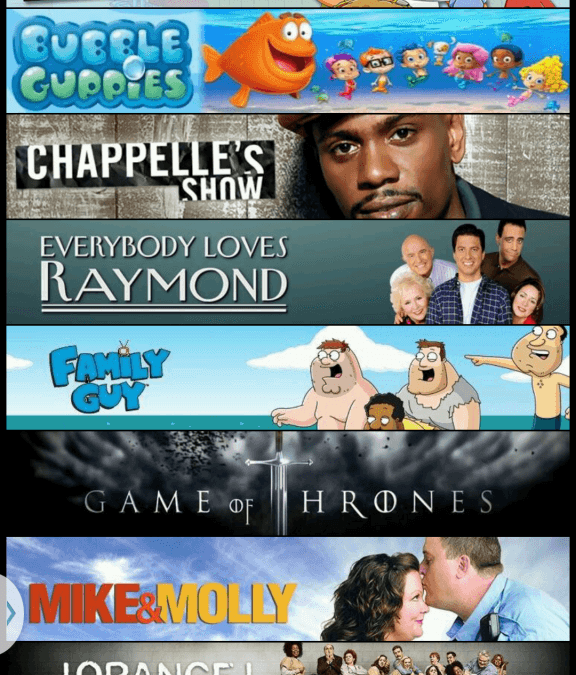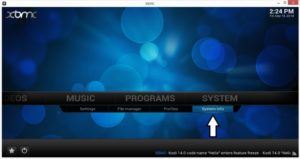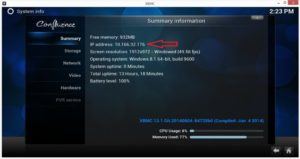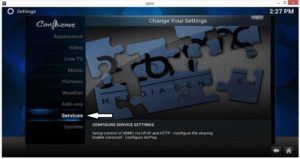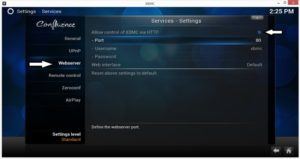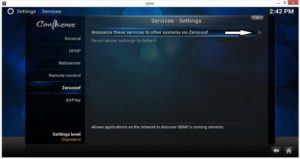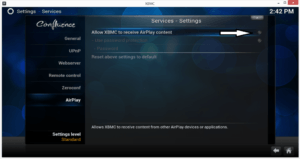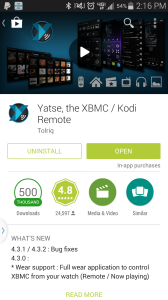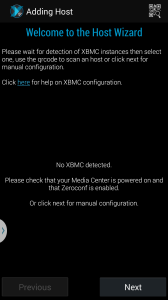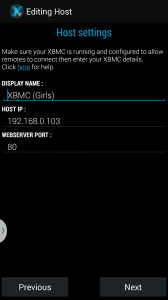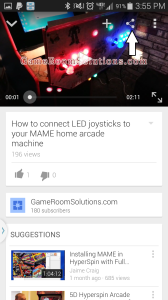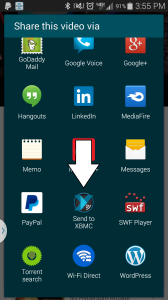Control Kodi From Your Mobile
The ability to control your XBMC TV’s from your mobile is a must as it is extremely convenient and very flashy . Imagine the power of all your media in your hand where you can directly send it to any TV that has an XBMC box connected to it. Kids need a movie turned on upstairs, do it from anywhere in the house. They have it too loud? You can turn the volume up and down from your mobile device. Here we will show you how to set that up to access all your XBMC devices from one application. The whole process should take less than 10 min. First let’s get your XBMC boxes ready and able to have a mobile device control them.
We need to get the IP address of each Kodi machine.
- Boot XBMC on your tv/pc and go under settings to system info
- Under Network you will see the IP Address. Copy it down
Now we need to tell Kodi it is ok for an external remote to control it.
Go to Settings -> Services
- Now under the webserver tab you need to check the circle to allow control of XBMC via HTTP
- Record the port and you can leave the default username to XBMC, I would not add a password
Technically we are ready, but lets turn on a few more settings while we are in here that will help us later.
- Turn on Zeroconf
- Turn on Airplay and leave the password blank
We are ready to get the mobile device setup. This could be a phone or tablet.
For Android, go to the play store and download “Yatse”. It is simply awesome.
Once downloaded open it up. We need to start adding you XBMC boxes.
- Add a Host
- They should start showing up automatically, but if not hit next as we have the info the manually configure it
Type in the IP address and port of the first XBMC box you would like to add. We gathered this information earlier. Name it something you will remember, like bedroom, living room, game room, etc.
On the next screen I check the box show TV Shows as banners so I get a very nice view, but continue hitting next until the host is added. Once added you can click the circle in the top left hand corner. This will slide out the menu where you can go to the remote or directly to Movies, TV Shows, etc that are setup on your XBMC box. When you first click movies or tv shows the circle will go blue while it syncs your media. When finished you will get some beautiful screen shots like below.
[mediagrid cat=”113″ filter=”0″ title_under=”1″ r_width=”auto”]
Airplay – Send content from your mobile to your TV
Yatse also gives you the ability to airplay content from your mobile to you TV. We already set it up so try it out.
- Go to youtube on your mobile and find any video
- Hit the share button on the top left corner
You will see Yatse is an option. Click it and the video will stream on your TV. That’s it
Hope you got this going. Please share this article if possible, mention our blog on your favorite forums, and/or subscribe if this article helped you.