Amazon Fire TV XBMC Kodi How to Get Free Movies and TV
I am always looking for the most value I can get, but to still have things work properly or it is not worth it. Lately I have been experimenting with the new suite of Amazon FireTV boxes. Fortunately, I can say both the FireTV and FireTV stick are awesome value with some added benefits over using other devices to run media. This guide will explain the differences between the FireTV and FireTV Stick, then show you how to extend functionality to play local media, stream anything from the web, integrate native android apps (Netflix, Hulu, VEVO, for example), use your mobile device as a remote, and other really awesome applications. All by installing Fire TV XBMC Kodi. FYI – Kodi is the new name for the long time rock solid free media center software formally known as “XBMC”. If you are the type that does not have the patience or comfort to do this yourself… Get a fully loaded Fire TV or Fire TV stick from us!
What is the FireTV?
The FireTV is Amazon’s response to the Google Chromecast, Roku, and Apple TV.
We now sell fully loaded units here if you are not comfortable unlocking, installing, and configuring the unit yourself. See them here!
They come in two flavors:
New Fire TV 2 4K priced around $100
- Quad core processor with 75% more processing power than previous generation
- Lan Connection
- Wifi
- HDMI
- Capable of playing 4K resolution
The First Generation FireTV – Which is priced around $100. (Obsolete)
- Quad core processor
- Lan connection
- Wifi
- Optical Audio
- HDMI
- Can be rooted on older firmware (who cares)
The FireTV Stick 2nd Generation which is priced under $40.
- Quad core
- Wifi
- HDMI
- Voice Remote
- Cannot be rooted to this point (who cares)
Both flavors seems to work really well. If you have an older audio receiver that only has optical and not HDMI, then I would get the full legacy FireTV to take advantage of that. For the difference in price you don’t have to upgrade your audio receiver which will save you $200 to $300 and you will still get Dolby and DTS sound. If your house has wired network then the full FireTV might also be a better solution since wired is always better than wifi in my opinion. If you just want to plug into your TV or existing HDMI audio receiver then I would consider the FireTV Stick.
Some huge advantages to the Amazon FireTV/Stick offerings
- They run a flavor of Android which lets you integrate the actual android apps with Kodi
- They do not have to be rooted to extend the functionality (no cat and mouse game)
- The native functionality works really well (Amazon Prime video/Music, Netflix, VEVO, Hulu)
- They are more powerful with more memory than Chromecast, Roku, and Apple TV.
So that is some introduction things to consider. Now I want to walk through how to get it loaded up where you can extend the functionality greatly.
Should I Root this Device?
*In this guide I will touch on how to root and/or keep your FireTVs on the lowest possible version so it could be rooted in the future*. With that being said, I would just let Amazon update the damn thing and not worry about getting to fancy with custom ROMs etc. It turns into a cat and mouse game that isn’t worth it. Amazon allows you to load Kodi without root. I’ll show you how to make it where you can launch Kodi from the Amazon homepage and you will want the Amazon updates as they come out because the box native functionality itself is very nice. So to recap: I think rooting is not really worth it in this instance since it is not needed to get everything I line out below.
So let’s get started.
Here is the video walk through showing the setup below and the functionality.
In the box
- FireTV unit
- Remote and Batteries
- Power Cable
- HDMI extender with the FireTV Stick
To Keep your FireTV and FireTV stick on the lowest possible firmware for potential rooting.
Again, I would just let it update and not worry about the root. Your are buying this thing because it works and you can sideload Fire TV XBMC Kodi without root so why not get the full update and functionality from Amazon? Skip this section (Move to “Initial Setup” if you don’t care about root and want to keep Amazon updates.
If you want to however…
For FireTV Full version:
- Power on your Fire TV without an internet connection.
- Stop where it asks you to select a wifi connection.
- If the light on the front of the Fire TV (full version, not the stick) isn’t orange, wait for it to turn orange.
- It is recommended to use a wired ethernet internet connection because you will not have to mess with your router. Essentially we need to let the internet temporarily connect then kill it at the right time so it bypasses the required updates.
- Connect the Fire TV to the internet via plugging in the ethernet cable and keep a close eye on the orange light. The instant it turns white, unplug internet connection.
- After a short while of trying to update, the Fire TV should get past the update check and stop on the registration screen where you can reconnect the internet and proceed through the setup.
For the FireTV Stick:
- Power on your Fire TV Stick
- Stop where it asks you to select a wifi connection and read the rest of these steps first.
- Be ready to pull power to your wireless router
- Enter your wireless credentials
- As soon as it says “connection successful” you will need to disconnect the internet power. You only have about a 1 sec window so have your hand on the power plug when you hit connect and be ready. Might be a team effort if your router is not near where you are setting up the FireTV stick.
- It should ship the updates and eventually get to the registration screen.
Initial Setup
- Connect to the internet via wired or wireless
- Use you existing or create a new Amazon account.
- Watch the 4ish min intro video to get familiar with the FireTV – You can push the right direction on remote and foward past the video
- You will now be at the Amazon home Screen
Loading Fire TV XBMC Kodi
This process only takes like 10 min and you only have to do it one time. The steps are straight forward so do not get overwhelmed.
Preparing Your FireTV
First thing we need to do is enable some settings on our device
- Settings -> System -> Developer Options
- Enable both boxes
- Turn on ADB Debugging
- Apps from Unknown Sources
- Enable both boxes
Next we need to get the IP address off the FireTV
- System -> About -> Network
- Take a picture or write down the IP Address
Sending/Installing Kodi and FireStarter FireTV
Now you will need to leave your FireTV running on the network and head over to a PC/Laptop in the house running on the same network.
Download these two files
Click the link at the bottom on the first screen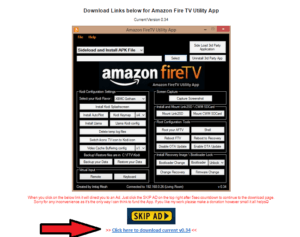
Click “Skip Ad” in the top right hand corner after the 5 sec wait
Download the application
So we now have everything we need to for Fire TV XBMC Kodi.
The first thing we need to do is extract the FireTV Utility App to your C drive root. It is very important to extract it to C:\ as it will not work if you do not.
When done you will see it on your C drive as “FTV”
In the FTV folder you will see the “Amazon FireTV Utility App.exe”, launch it by right clicking and selecting “Run as Administrator”.
Alright so let’s do this… First we need to connect to the FireTV or FireTV stick by using the IP address you got in the earlier step.
In the top left hand corner if the application press File -> Settings and enter your IP address, select normal debug mode, and check for updates at start up.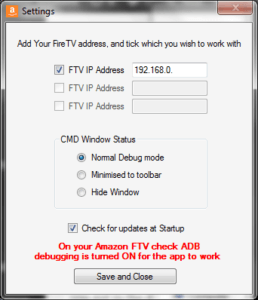
Save and Close.
It will take you back out to the main application where you will press File -> Connect. It will open a dos type screen and show you connect successfully.
Side note to Root: If you want to root the FireTV (not the stick) and did the network trick above so it did not update you can do that now by simply pressing “Root your AFTV”. After it roots you will want to “Disable OTA Update” to prevent the FireTV from updating and erasing your root. Again this is not necessary to get all the functionality nor would I do it.
Now let’s install Kodi XBMC.
- Click the “Select” button and find where you downloaded the ARM version of Kodi
- Select the apk file where it shows up in the field next to select
- Click “Side Load 3rd Party Application”
- It will open a prompt screen and take a couple of min. You will know it is complete when it shows “C:\FTV”
After this completes go ahead and click the “FireStarter” button. This will allow us to launch Kodi from the quick launch page later. You are done on your PC and the FireTV is now loaded up ready to configure.
Configuring Fire TV XBMC Kodi
Back on your FireTV let’s go ahead and launch Kodi for the first time. It will initially be location at Settings -> Applications -> Manage all installed applications
In the list you will be able to launch Kodi “XBMC”
Loading llama is no longer necessary since we will use the FireStarter AppStarter launch application you already installed above! Skip this section!
I know you will want to dive right into Kodi and start configuring, but there is one more step we need to do back on FireTV that will enable us to launch Kodi from the home page. If not, it will be buried in the Settings -> Applications -> Manage all installed applications like before. That is not wife or kids friendly.
Exit Kodi and go back to the Amazon home page. We need to install a free application called “iKono”. You will find it under the search or in the apps section. We will not use iKono, other than have that picture on the homepage launch Kodi. (They used to use an app called Classic TV, but have since moved to iKono)
So again, install “iKono”
Once downloaded and installed go back out to the home screen. We now are going to get a way to boot Kodi directly from the homepage.
Go to Settings -> Applications -> Manage all installed applications.Find and launch “Llama”Accept through the first couple of notification screensGo to “Events” at the top then click the “+” sign at the bottom rightClick “Add a condition”Click “Active Application”Click “Choose and Application” and Select “iKono”Accept then Click “Add an Action”Click “Run Application”Find and select KodiClick “Test Action” if will boot into Kodi and you are now set.
Once installed go back to your pc and the Amazon Fire Tv Utility. Press the button called “Switch ikono tv icon to kodi icon”. This will put Kodi on your home page with the proper icon.
At any time simply select “Kodi” from the Amazon home page to get back to Kodi.
Launching Android Applications Directly from Kodi/XBMC
A huge advantage of running Kodi on a flavor of Android like on the FireTV and FireTV stick is that you can launch the actual Android applications native from Kodi.
Let’s go through setting up VEVO together which will allow you to stream music videos. The principles will be the same for any other Android application you have on your Amazon Fire TV such as Hulu for Netflix.
First, from the Amazon home page find and install VEVO (through search or in the apps section). Once it is installed launch Kodi.
Go to Programs on the Kodi home screen
Select Android Apps
Here you will see all the Apps you have installed on your Amazon FireTV. For testing, select VEVO
You will see it launches the actual application instead of some backdoor video addon.
When you exit VEVO you will see it goes back to Kodi. Totally Awesome.
Where to go from here?
Really where ever you want. Now you have a fully functional Kodi device will all the added functionality of Amazon behind it.
Here are a couple of other guides that will get your Fire TV XBMC Kodi configured so you can watch literally anything.
- Buy a fully configured Fire TV from us and get every Movie or Tv Show Free!
- Setup your mobile device as a remote control including airplay
- Free TV and Movies with Genesis 1Channel XBMC Kodi Library Integration
- Navigating FireStarter
Please subscribe and share us with your communities/forums on the web.



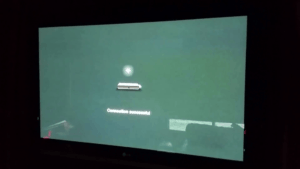
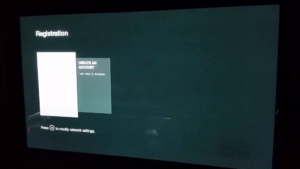
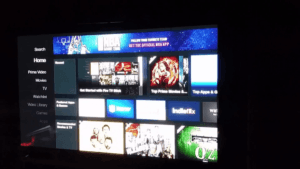
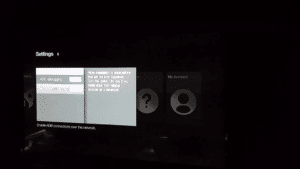
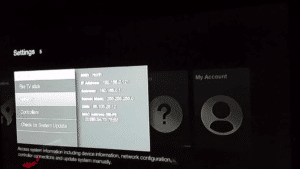
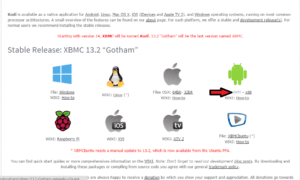
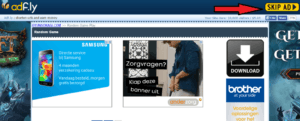
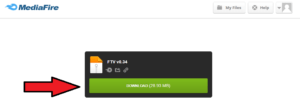
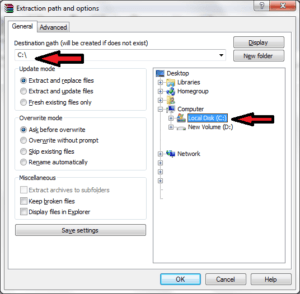
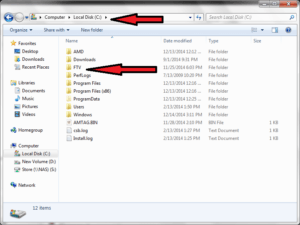
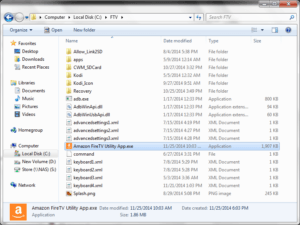
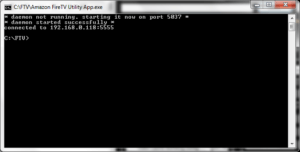
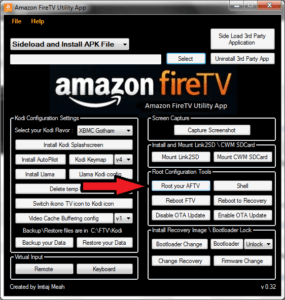
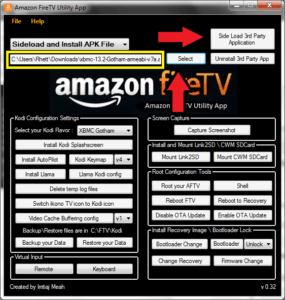
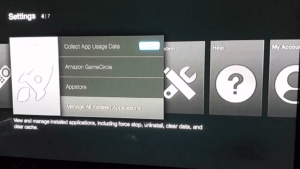
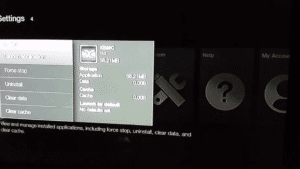
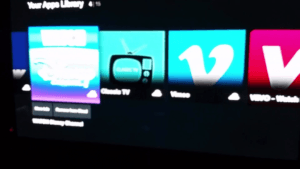
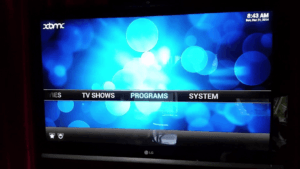
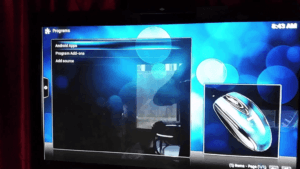
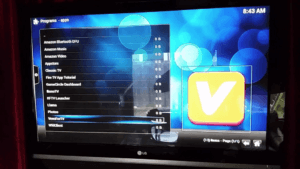
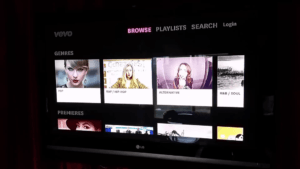

sorry, a bit confused about APK file. what I downloaded from Kodi site is a .zip and when extracted is still not a APK that Fire utility can use. Do I need to rename something after it is extracted or dig down & find APK file? Thanks for help!
You need to download the apk file under Android arm. You might be trying to download the windows version.
Pleases help x when it says press select then find where u downloaded kodi to it just says no files match your search?? Why is it saying that im not searching im justvselecting v kodi file xx
I can not seem to get KODI to appear in the manage applications tab. I’ve tried to install it a few times any ideas?
Hi, I got to this bit:
“Back on your FireTV let’s go ahead and launch Kodi for the first time. It will initially be location at Settings -> Applications -> Manage all installed applications”
However there is no Kodi XBMC tab in the manage all installed applications list.
Any ideas?
I didnt download llama (I clicked on it but nothing happened) but that shouldnt mean that the Kodi tab shouldnt be in the installed applications list right?
Let me know if you have any ideas please.
thanks
If Kodi is not under manage application then it is not installed. Re-install it.
cant seem to install llama, not sure what to do ..I clicked install, but nothing happens
Make sure you hit file, connect so you are connected to the fire tv before you hit install llama.
Hi, Followed Instructions fine, but fell at last fence, as with Ryan. Pressed File>Connect, DOS window opened showing connected. Clicked on Install Llama; Llama Set-Up dialogue box opens, clicked on Install Llama & Install Config, but nothing appears to be happening ? llama not in Installed Applications ?
REgards
I have not had luck with the install config so follow the guide to get Ikono to launch Kodi. Try to install firestarter (button by the llama one) first and see if that works. It should open a cmd box and do nothing for a few seconds, then you will see white text ending with sucess as you install each item. Kodi usually takes me about 2 min to install (waiting on the cmd box). Let me know if your progress.
Hi Ryan, Sorry you’ve completely lost me now!
I’ve installed Firestarter OK and it’s launched, but I’ve no idea what to do with it now ?
“follow the guied to get Ikono to launch Kodi”, but doesn’t this require you to have Llama installed ?
I’ll carry on setting up Kodi in the meantime.
My apologies for not being very tech savvy, and thank you for all your help so far.
If you got firestarter and kodi to install then I do not see why LLama did not. To be honest, in the firestarter settings you can set a program to launch on a double click of the home button on the remote. Set that to Kodi. This way if you want in Kodi at any point simply double click home. That is better than the Llama/Ikono route anyhow.
Hi Again, I’ve got iChannel up and running through Kodi, failed with Genesis, TK Norris is installed, but can’t seem to launch it – I’ll persevere and get there eventually. I’ll look at setting up Firestarter as you suggest. Astounding amount of content on iChannel, a random selection came up as “Source not available”, but presumably stuff will come and go depending upon who’s running the server ?
I’ll keep reading your blogs for further advice, but thank you for all your help to date, very much appreciated-I’d have got nowhere without it-probably just signed up to amazon prime!
Use the addon installer to install genesis. It will make sure all the dependencies are installed. I have prime and love it for the shipping benefit. Could not live without it. 🙂
I’m tempted to buy a fireTV stick and try this but has anyone aside from Ryan been able to successfully install this following the steps above? Just curious.
Hi, Not very good with technology,but can anyone help me because i am being prompted to restart KODI.
Everthing seems to be working okay but a short while ago Genisis had a massive update and i had to use a different route to get to watch movies and i think why i am being prompted to restart KODI is that the updates are now trying to get through. I have been through all the settings but i have not got a clue how to restart KODI, Thank you
I’ve added fusion following your instructions exactly but there is no Get Add-ons. I went to system and add-ons and installed from zip but I have 5 files in the xbmc folder and none seem to have the amount of repository files you have
You should go to fusion when you hit install from zip. Since your new, just select the start here folder and install the hub wizard. Then go to programs on the home screen and run the hub wizard. It will install the top addons.
when i try to load 3rd part app, the box pops up and then disappears right away
Genesis no longer shows up on the front page of KODI. Do you know why? Please help.
I don’t see my previous comment so here goes again…
I turned on my fire stick as usually and it’ll be on front page. I guess there was an update just now and Genesis is completely gone as an add on. Please help!
Check and see if it is still in the video addons. Go to videos, addons, and look for it. If it is then simply go to system, appearance, settings (under the skin tab), addons, then select an open slot and select genesis. If it is not in the video addons, reinstall it using the addon installer under programs.
My dad reset our data how can we get it back
You will need to sideload Kodi again if a master reset was done on the unit.
Under Manage Applications “Find and Launch” Llama. I don’t have llama under it. I have tubi tv from what i just downloaded.
Push fire starter to it using the fire tv utility and forget about llama.
Does netflix come free with the unlocked amazon tv.? Will all adult channels be open. Please let me know
No. Any paid service like Netflix or Hulu will need their subscription. You can add adult plugins into Kodi (wee our blog post on how to enable). You can contact us directly or view this video on how it operates https://youtu.be/W6etE23Xjvo
I installed Kodi and such successfully, but now my firetv will not work. Every time I try to lauch a video it hangs.
In what app? Amazon prime video they hang or in kodi? Reboot the box first.
I’m so dumb. I accidentally cleared my data off my Amazon Fire stick. Now Genesis and all those other other apps are gone. What can I do?
I got this stick from a friend. Do I uninstall it? Restart it? I need help please. I need a solution.
My bf cleared data on kodi by mistake everything has gone what do we do??
Just sideload it again.
Installing this way but not rooting it, Fire Stick still works as normal, right? Kodi is just run as an app? I want to make sure I don’t break the Fire apps still work.
Correct. The Fire TV will function as normal. Kodi is just an app.
In your opinion, what’s the likelihood of Amazon blocking Kodi?
Very low. They blocked it from the amazon store, but it is just an android app. They allow 3rd party android apps to be installed. You just have to sideload vs go through amazon store.
Hi. I have a fire stick with kodi installed. The past couple of days we are unable to watch any movies. They don’t even appear on Phoenix and Genesis anymore. The TVs shows work fine! Can you help?
Did this get resolved? Reboot the unit and double check you are connected to your network.
I cant seem to get connected to the IP ADDRESS on the command prompt it says unable to connect to my ip address. any help would be greatly appreciated
Are you on a guest network? If so get on your main network as guest networks will often block computer to computer.
Cleared my data on kodi now Phoenix and all the apps how do I get them back
Go to programs, addons, then configuration wizard and run it.
When I try to download Arm onto my Windows PC it just says that Windows can’t open the file, and it needs to know what program you want to use to open it. What do I use to open this Android file on my pc? Or can I somehow download the windows version from Kodi and then continue from there? Thanks
You do not open the file on your pc. You will push that apk file as it is using the fire tv utility to your fire tv where it will be installed.
I am trying to watch uk tv catch up on Kodi with my fire stick in New Zealand iahaving problems as it asks me copy the encryption which I cant always read and still does not stream Help please do i need to change the country to NZ?
Please help when trying to open Amazon fireTV app and run as administrator on my laptop I’m getting an error message:
To run this application you first must install one of the following versions of the .NET framework v4.0.30319
What do I need to do?
Download .net from Microsoft and install then try again. https://www.microsoft.com/en-us/download/details.aspx?id=17851
Hi, I have got as far as the part where I click on “ARM” on the kodi page (fire box I have) and it’s doing nothing. Clicked it several times and re started box. Is there anything else I can do?
Thanks, Keri
I can’t seem to get Llama to download, following all steps but nothing. Please help!
Thank you
Skip llama and just do firestarter.
Can i watch amazon prime for free after this is done ?
No. You will have to pay for any pay services such as Amazon Prime, Netflix, or Hulu; however you will have access to all of those shows/movies directly within Kodi.
Can you please offer some suggestions on good replacements for Genesis and Rock crusher?
Yes. Exodus, we will be blogging on it shortly.
I cant download the xmbc, only the new kodi one.. I followed everything perfectly. How do I get movies?? The newest download only gives me tv shows
Valuable information. Fortunate me I found your website by accident, and I’m surprised why this coincidence didn’t took place earlier! I bookmarked it.|
Is there something like this for the Roku?