The Hyperspin Frontend is a powerful software that allows users to customize and manage their arcade game collection. It is a graphical interface that enables users to easily launch their games, select game-specific options, and manage their game collections. In this guide, we will cover everything you need to know, from installation to customization.
Be sure to check out our Top 10 Arcade Emulator Frontends for Your Retro Gaming Experience
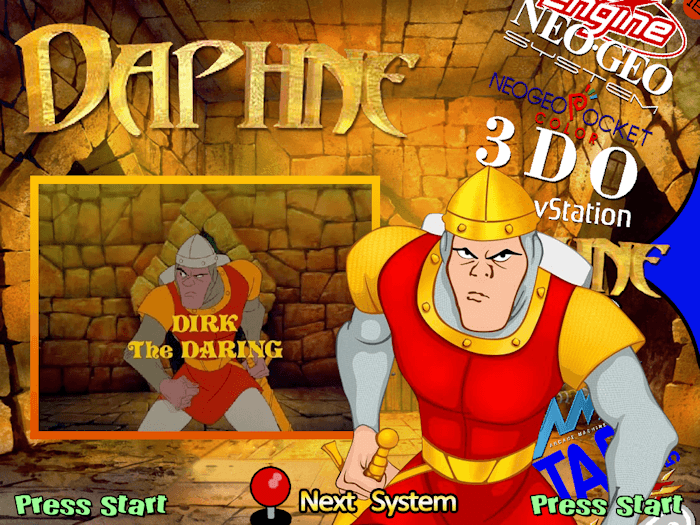
Introduction
In this section, we will provide an overview of what it is and why it is so popular among arcade game enthusiasts. We will also discuss some of the features and benefits of using Hyperspin Frontend.
What is Hyperspin Frontend?
Hyperspin is a graphical user interface (GUI) that allows users to manage and launch their arcade game collections. It was created by a community of game enthusiasts who were looking for a way to customize and organize their game collections in a way that was both user-friendly and visually appealing.
Why use Hyperspin Frontend?
Hyperspin Frontend has become a popular choice among arcade game enthusiasts for several reasons. Some of the benefits of using Hyperspin Frontend include:
- User-friendly interface
- Customizable themes and graphics
- Wide range of supported emulators
- Support for multiple controllers
- Community-driven development
Installation
In this section, we will walk you through the process of installing Hyperspin Frontend on your computer. We will provide step-by-step instructions and screenshots to make the process as easy as possible.
System Requirements
Before you begin the installation process, you will need to make sure that your computer meets the minimum system requirements for Hyperspin Frontend. These requirements include:
- Windows 7 or higher
- 2 GHz processor or higher
- 2 GB of RAM or higher
- 500 MB of free hard drive space
Downloading Hyperspin Frontend
The first step in the installation process is to download Hyperspin Frontend from the official website.
Installing
Once you have downloaded the installation file, you can begin the installation process by double-clicking on the file. Follow the on-screen instructions to complete the installation process. You may need to select a destination folder and choose additional options during the installation process.
Configuring
After the installation process is complete, you will need to configure Hyperspin Frontend to work with your game collection. This will involve selecting the appropriate emulators, configuring the controls, and adding your games to the system. We will cover these steps in more detail in the next section.
Configuration
In this section, we will walk you through the process of configuring Hyperspin Frontend to work with your game collection. We will provide step-by-step instructions and screenshots to make the process as easy as possible.
Selecting Emulators
The first step in configuring is to select the appropriate emulators for your games. It supports a wide range of emulators, including MAME, RetroArch, and many others.
To select an emulator, click on the “Emulators” tab in the interface. You will see a list of supported emulators, along with options to add or remove emulators. To add an emulator, simply click on the “Add Emulator” button and follow the on-screen instructions.
Configuring Controls
Once you have selected your emulators, you will need to configure the controls for each game. This will involve mapping the buttons on your controller to the appropriate keys on the keyboard.
To configure the controls,
To configure the controls, click on the “Controls” tab in the Hyperspin Frontend interface. You will see a list of supported controllers, along with options to add or remove controllers. To add a controller, simply click on the “Add Controller” button and follow the on-screen instructions.
Once you have added your controller, you can map the buttons by clicking on the “Map Controls” button next to the controller name. You will be prompted to press each button on your controller in order to map it to the appropriate key on the keyboard.
Adding Games
The final step in configuring Hyperspin Frontend is to add your games to the system. This will involve creating a database of your games, along with metadata such as the game title, publisher, and release date.
To add games, click on the “Games” tab in the Hyperspin Frontend interface. You will see a list of supported game systems, along with options to add or remove games. To add a game, simply click on the “Add Game” button and follow the on-screen instructions.
You will need to provide the game title, publisher, release date, and other metadata. You can also add screenshots and other images to make your game collection more visually appealing.
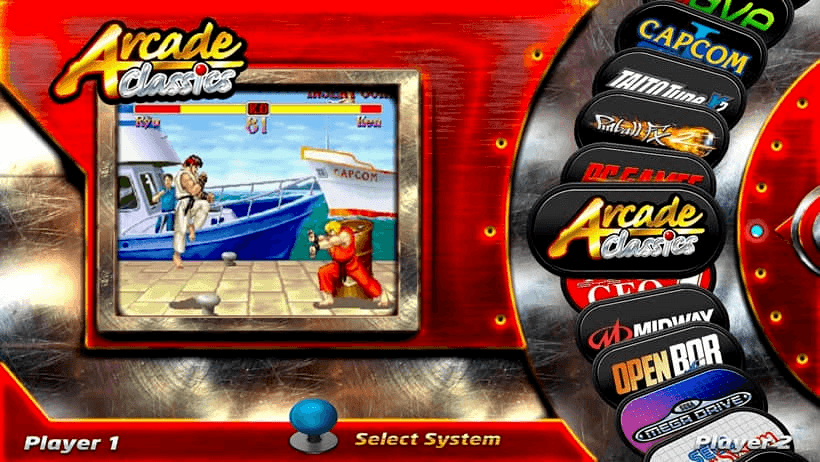
Customization Hyperspin Frontend
In this section, we will discuss the various ways in which you can customize Hyperspin Frontend to suit your preferences. We will cover topics such as themes, graphics, and sound effects.
Themes
One of the most popular features is its support for themes. A theme is a collection of graphics, sounds, and other visual elements that define the look and feel of the Hyperspin Frontend interface.
To change the theme, click on the “Settings” tab in the Hyperspin Frontend interface. You will see a list of available themes, along with options to customize the theme or create your own.
Graphics
In addition to themes, you can also customize the graphics used in Hyperspin Frontend. This includes backgrounds, icons, and other visual elements.
To customize the graphics, click on the “Graphics” tab in the Hyperspin Frontend interface. You will see a list of available graphics, along with options to customize or add your own.
Sound Effects
Finally, you can also customize the sound effects used. This includes the sound effects that play when you launch a game, select an option, or perform other actions.
To customize the sound effects, click on the “Sound” tab in the Hyperspin Frontend interface. You will see a list of available sound effects, along with options to customize or add your own.

Troubleshooting
In this section, we will discuss some of the common issues that users may encounter when using Hyperspin Frontend, and how to resolve them.
Emulator Not Working
One common issue that users may encounter is that the emulator is not working properly. This may be due to a configuration issue or a compatibility problem.
To resolve this issue, try selecting a different emulator or adjusting the emulator settings. You can also check the official Hyperspin Frontend forums for help and advice from other users.
Game Not Launching
Another common issue is that a game may not launch properly from within Hyperspin Frontend. This may be due to a configuration issue or a problem with the game itself.
To resolve this issue, try reconfiguring the controls or selecting a different emulator. You can also try downloading a different ROM file for the game.
Conclusion
Whether you are a seasoned arcade game enthusiast or a newcomer to the scene, Hyperspin Frontend is an excellent tool for organizing and playing your favorite classic games. By following the steps outlined in this guide, you can quickly and easily set up Hyperspin Frontend and start enjoying your retro gaming collection.
Remember to take advantage of the customization options available in Hyperspin Frontend, including themes, graphics, and sound effects, to create a unique and personalized gaming experience.
If you encounter any issues, don’t hesitate to seek help from the official Hyperspin Frontend forums or other online communities. With a little troubleshooting and experimentation, you can get your system up and running smoothly and enjoy countless hours of classic gaming fun.
FAQs
- Is it compatible with all types of arcade games? A: It supports a wide variety of arcade game systems, but it may not be compatible with every game. It’s important to check the system requirements and compatibility information before adding new games to your collection.
- Can I use my own images and sounds? A: Yes, it allows you to customize the graphics and sound effects used in the interface. You can also add your own images and sounds to enhance your game collection.
- How do I troubleshoot issues? A: If you encounter issues, try selecting a different emulator, adjusting the settings, or seeking help from online communities. The official Hyperspin forums are a great resource for troubleshooting and support.
- Can I use it on a mobile device? A: It is designed primarily for use on desktop and laptop computers. While it may be possible to run on a mobile device, it may not offer the same level of performance and functionality as on a traditional computer.
- Is it free to use? A: It is available for free download, but some features and customization options may require a paid subscription or additional purchases. Check the official Hyperspin Frontend website for more information.


