RetroArch is a popular open-source emulator that supports a wide range of gaming systems. It is a cross-platform application that can run on Windows, macOS, Linux, Android, iOS, and more. This guide will take you through everything you need to know, including how to install it, how to use it, and how to get the most out of it. Also check out our post on
Top 10 Arcade Emulator Frontends for Your Retro Gaming Experience
Table of Contents
- What is RetroArch?
- System Requirements
- How to Install
- How to Use
- Configuring
- Cores
- Achievements
- Netplay
- Shader Presets
- Overlays
- Gamepad Configuration
- Saves and Save States
- Troubleshooting
- Resources and Community
- Conclusion
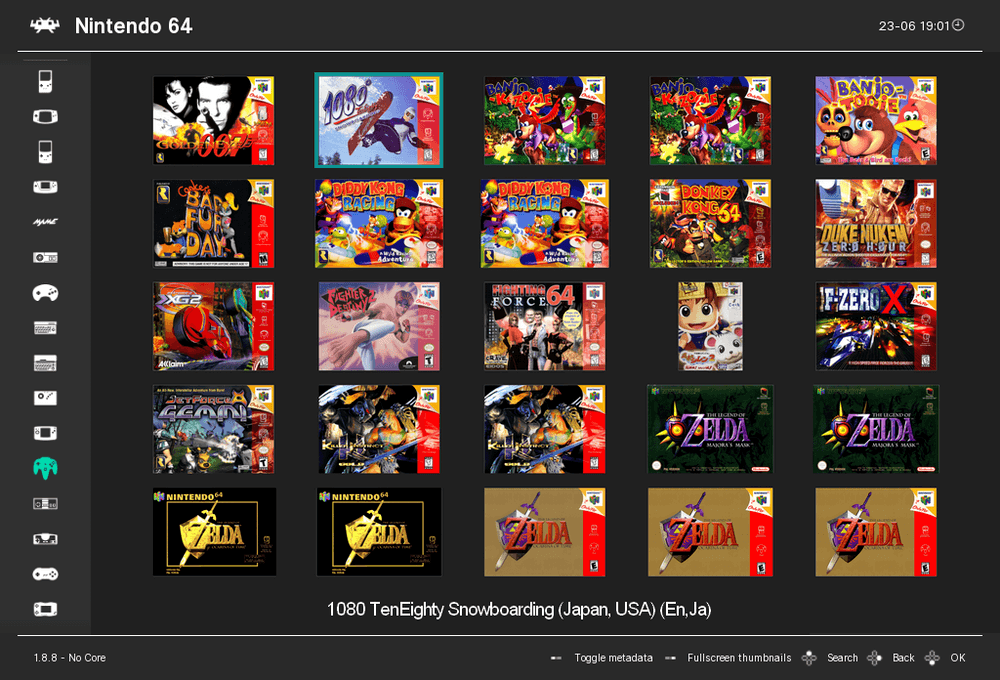
1. What is It?
RetroArch is an open-source emulator that supports a wide range of gaming systems, including the Nintendo Entertainment System (NES), Super Nintendo Entertainment System (SNES), Nintendo 64 (N64), Game Boy, Game Boy Color, Game Boy Advance (GBA), PlayStation, Sega Genesis, and more. It is a cross-platform application that can run on Windows, macOS, Linux, Android, iOS, and more.
2. System Requirements
The system requirements vary depending on the platform you are using it on. For example, the minimum requirements for running on a Windows PC are a 64-bit CPU, 512MB of RAM, and a DirectX 9.0c compatible video card. However, for the best performance, it is recommended to have a more powerful system.
3. How to Install
Installing is a straightforward process. Simply download the appropriate version of RetroArch for your platform from the official website and run the installer. Once installed, you can launch It and start using it right away.
4. How to Use
Using it can seem daunting at first, but it is relatively simple once you get the hang of it. To use, you need to download and install one or more “cores” that correspond to the gaming systems you want to emulate. Once you have installed the cores, you can load ROMs for those systems and start playing.
Check out our wide selection of arcade cabinets.
5. Configuring
Configuring It can be done through the RetroArch menu. The menu can be accessed by pressing F1 on a keyboard or by tapping the menu button on a gamepad. From the menu, you can configure settings such as video output, audio output, input configuration, and more.
6. Cores
It supports a wide range of cores that correspond to different gaming systems. Each core is a separate emulator that can be installed and used within. Some popular cores include the Nestopia UE core for the NES, the Snes9x core for the SNES, the Mupen64Plus core for the N64, and the PCSX ReARMed core for the PlayStation.
7. Achievements
It has a built-in achievements system that can be used to track progress and earn rewards while playing games. Achievements are available for many different gaming systems and can be viewed and managed through the menu.
8. Netplay
Netplay is a feature that allows you to play games with others over the internet. To use netplay, you need to configure your network settings and connect to a server. Once connected, you can play games with others in real-time. Netplay supports both local and online play, and you can use it to play games with friends or with other RetroArch users around the world.
9. Shader Presets
Shader presets are visual effects that can be applied to games to enhance their graphics. RetroArch includes a variety of built-in shader presets that you can use to customize the look of your games. You can also download additional shader presets from the RetroArch website or create your own.
10. Overlays
Overlays are images that can be displayed on top of games to add visual effects or information. RetroArch includes a variety of built-in overlays that you can use to customize your gaming experience. You can also download additional overlays from the RetroArch website or create your own.
11. Gamepad Configuration
RetroArch supports a wide range of gamepads, including Xbox and PlayStation controllers. To configure a gamepad in RetroArch, simply connect it to your computer and open the RetroArch menu. From there, you can map the buttons on your gamepad to the corresponding buttons on your keyboard.
12. Saves and Save States
RetroArch allows you to save your progress in games and load those saves at a later time. It also supports save states, which are snapshots of your game at a particular moment in time. Save states allow you to quickly jump back to a specific point in a game, making it easier to replay difficult sections.
13. Troubleshooting
If you encounter issues while, there are several troubleshooting steps you can take. These include checking your system requirements, updating your drivers, and checking for known issues on the RetroArch website or community forums.
14. Resources and Community
RetroArch has a vibrant community of users and developers who create and share resources such as shaders, overlays, and custom cores. You can find resources and support on the RetroArch website, subreddit, and forums.
15. Conclusion
In conclusion, RetroArch is a powerful emulator that supports a wide range of gaming systems. It is easy to install and use, and it includes a variety of features such as netplay, achievements, shader presets, and overlays. With RetroArch, you can relive the nostalgia of classic gaming on modern hardware.
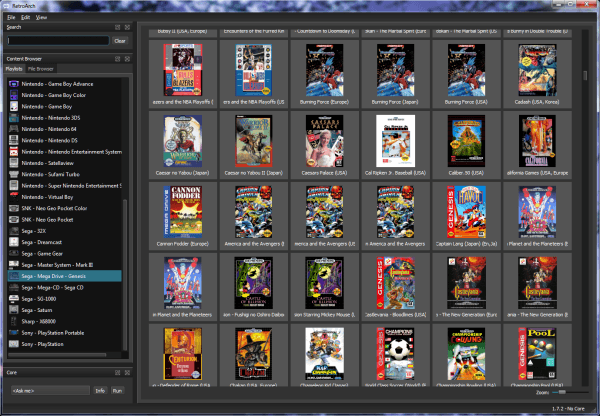
FAQs
- Is RetroArch legal to use? Yes, RetroArch is legal to use as long as you own the games you are emulating.
- How do I add ROMs to RetroArch? You can add ROMs to RetroArch by placing them in the appropriate folder on your computer or device.
- Can it run on a Raspberry Pi? Yes, RetroArch can run on a Raspberry Pi, but you may need to configure it differently than on other platforms.
- Does RetroArch support multiplayer? Yes, RetroArch supports multiplayer through its netplay feature.
- Can I use RetroArch with a keyboard and mouse? Yes, RetroArch can be used with a keyboard and mouse, but it is recommended to use a gamepad for the best experience.


